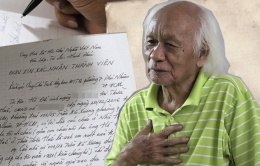Phi trường Houston bị dọa bom, phải tạm đóng
Phi trường quốc tế Bush International ở Houston phải tạm đóng cửa Terminal D sáng Thứ Tư, sau khi có người dọa bom.
10:00 08/06/2018
Theo nhật báo The Houston Chronicle, cảnh sát được gọi đến phi trường sau khi có một ông hành khách “mất kiên nhẫn tại quầy vé” nói rằng có mang bom trong túi sách.
Cảnh sát Houston được phái đến để điều tra người đàn ông này, người đưa ra đe dọa vào lúc 8 giờ 45 phút, theo cảnh sát cho biết.

Sau đó, Terminal D được xác nhận an toàn, không có đe dọa nào, và mọi hoạt động trở lại bình thường, không có chuyến bay nào bị hoãn hoặc bị hủy, ông Bill Begley, phát ngôn viên phi trường, nói.
Cuộc điều tra chỉ “ảnh hưởng một chút” đối với hoạt động của phi trường, bởi vì nhóm gỡ bom điều tra sự việc vào lúc không có nhiều chuyến bay đến và rời phi trường, ông Begley nói.
Cảnh sát chưa cho biết danh tánh người đàn ông dọa bom.
Đến 10 giờ sáng, mọi việc tại phi trường trở lại bình thường. (Đ.D.)

Xin tị nạn ở Mỹ, người Việt cần lưu ý để tránh bị lừa gạt
Theo thông tin tình hình gần đây là việc nhiều người đang ở vào thế tiến thoái lưỡng nan khi xin hưởng quy chế tỵ nạn ở Mỹ, nhất là những người đi theo con đường từ Việt Nam sang ngả Mexico, sau đó vượt biên giới vào Mỹ và cố ý để cho lực lượng biên phòng Mỹ bắt giữ, và sau đó xin tỵ nạn.